用print screen鍵+小畫家的截圖方式覺得麻煩嗎?想在短時間快速編輯好圖片嗎?本篇所介紹的PicPick是一款截圖與修圖兼具的免費軟體,相信會是您的好幫手。
【操作方式】
1.請先至PicPick官方網站下載軟體並安裝。
2.螢幕右下角的系統圖示會出現PicPick圖標,在圖標上點選滑鼠右鍵,可見PicPick的功能表列。
![]() 圖1
圖1
3. PicPick有多種截取選項,可依據所需的截圖方式選擇。【全螢幕】是將整個螢幕畫面擷取。【視窗控制項】可將螢幕畫面分區塊選取。若視窗的大小超過螢幕大小,可選擇【捲動視窗】將整個螢幕選取。【矩形區域】可針對視窗內容進行區域擷取。【固定尺寸矩形區域】是在固定尺寸範圍下的矩形作選取。【手繪自定區域】可任意形狀擷取,但需注意因為圖片矩形,手繪選取外的區域為白色而非透明色(即使存成PNG檔案也是如此,見圖3)。
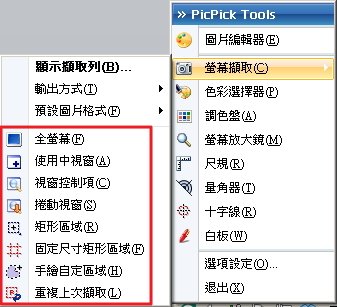 圖2
圖2
 圖3 (左圖擷取前,右圖擷取後)
圖3 (左圖擷取前,右圖擷取後)
圖片來源:Flickr,
4.截取圖片後,PicPick會自動開啟圖片編輯器,若想截圖後直接上傳到網站、郵件,或是在Office軟體使用,可在【輸出方式】選擇。
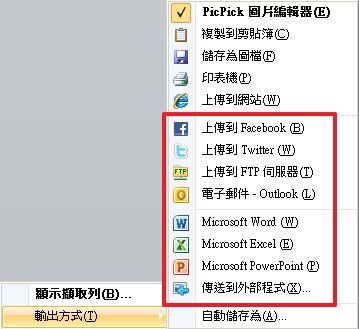 圖4
圖4
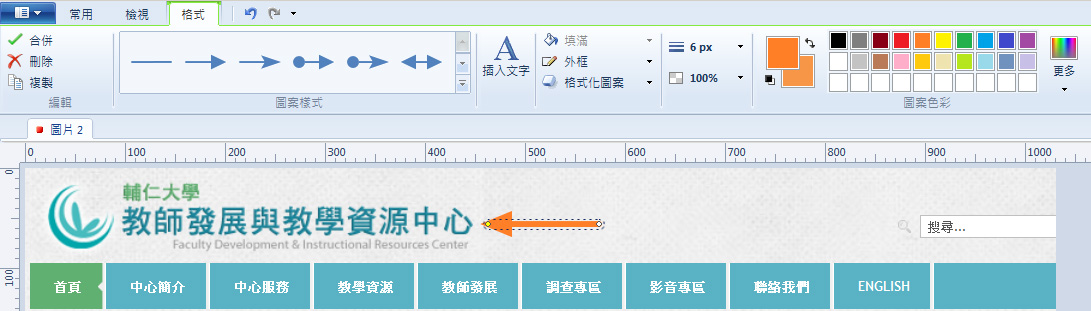 圖5
圖5
6.【常用】可為圖片增加文字、區塊、線條,也有反白、灰階、馬蔡克、外框、模糊、銳利化、調亮度及色彩等常見圖像編輯功能。
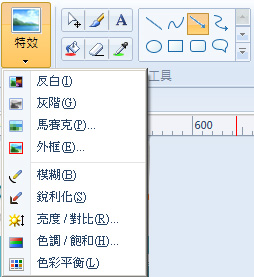 圖6
圖6
PicPick操作上十分簡單容易,除了可擷取編輯圖片作為留存或是放在個人blog外,教師也可運用此軟體作為教材的圖片解說。

