有時我們會需要將操作的電腦畫面錄製下來做為教學用,或是自己可以透過網路攝影機自拍教學影片,這時其實只要透過「Debut Video Convert」就可輕輕鬆鬆完成以上的工作,還可以編輯修改不必要的片段,功能完整且完全不用任何費用喔!
「Debut Video Convert」是NCH公司所創的,該公司研發許多視訊、音訊等編輯軟體,目前軟體提供英文介面。
- 官方網站:http://www.nchsoftware.com/capture/index.html
- 軟體下載連結:http://www.nch.com.au/components/debutsetup.exe。
1.安裝軟體:
連點兩下執行下載的debutsetup.exe程式,在安裝過程中,它會提供其他額外的工具安裝,建議都不用勾選,(預設ToolBar會打勾,請取消選取)直接點選【Finish】即可。
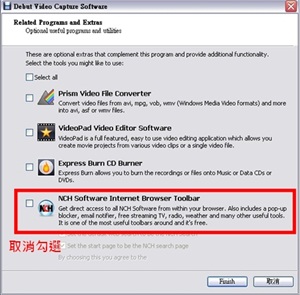
若電腦中沒有安裝任何的設備(如webcam),會跳出沒偵測到設備的訊息視窗,忽略直接點選【Continue】就可以了。
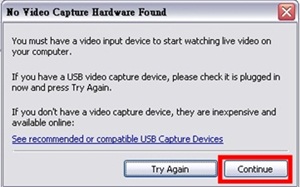
2.功能設定:
軟體介面如下圖,可先至Options完成功能的相關設定。
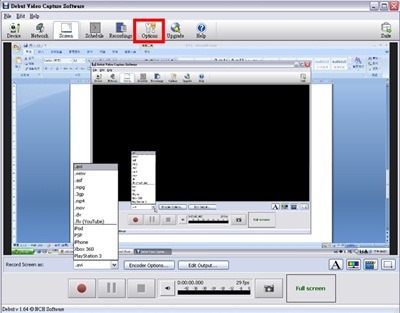
| Device標籤 | ||
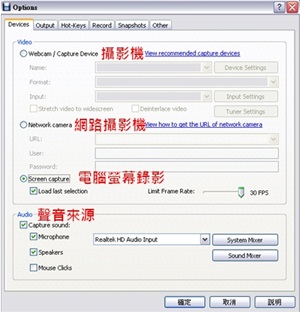 |
先設定擷取的設備,包括影像與音訊來源。如果錄製螢幕畫面要包括聲音,音訊部分除了預設勾選Microphone外,Speakers也要記得勾選,電腦的聲音才會同時錄進去。(如播放影片) |
| Output標籤 | ||
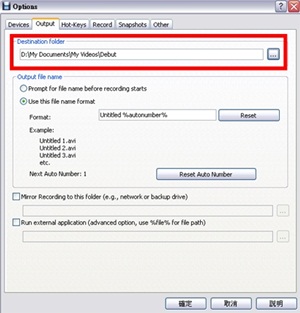 |
設定錄製好的檔案儲存處。之後錄製完成的檔案都會放在這。 |
| Snapshots標籤 | ||
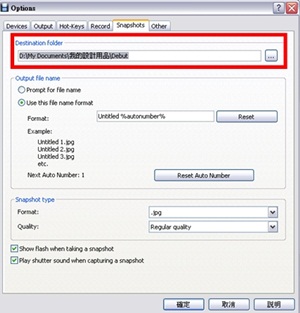 |
軟體除可錄影外,也可以畫面拍照,一樣先設定檔案存放處。 |
3.設定錄影的檔案格式:
Debut除提供一般影片檔案格式外,也提供行動裝置如ipod或iphone的相容的檔案格式。【Encoder Options】可再進行進階設定檔案格式。
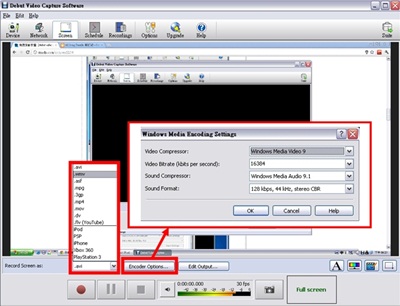
4.開始錄影:
設定完成後,如有聲音來源,就可以看到音量值在波動。
(如果沒有可能必須再重新確認Device/Audio)
此時就可以直接選取錄製模式,按下紅色錄影鈕即可開始錄影囉!
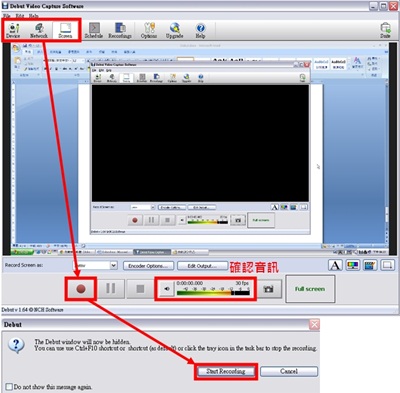 (訊息視窗:Debut會在錄影時縮小!直接按Start Recording開始錄影 )
(訊息視窗:Debut會在錄影時縮小!直接按Start Recording開始錄影 )
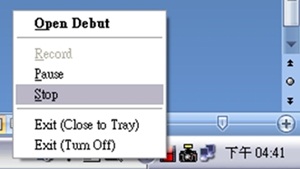 (Debut圖示會從藍色變成紅色,表示目前錄影中!)
(Debut圖示會從藍色變成紅色,表示目前錄影中!)
 (如錄影完成或欲暫停,只要在Debut圖示上按右鍵設定即可。)
(如錄影完成或欲暫停,只要在Debut圖示上按右鍵設定即可。)
5.觀看與上傳影片
只要點選【Recordings】就可以瀏覽所有錄製好的影片,任選一個影片檔案再點選【Play/View】即可觀看。
Debut也提供檔案上傳功能,點選【Upload】可選擇要上傳與分享至何種平台,輸入該平台帳號密碼就可上傳檔案。
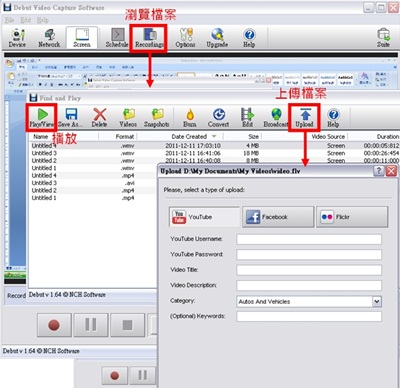
6.其他調整:
| 增加文字說明 | ||
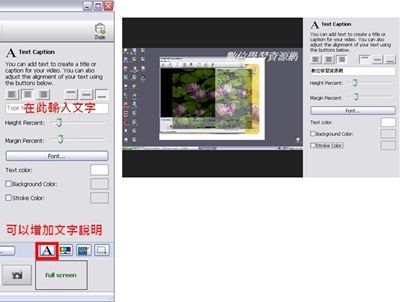 |
點選畫面中的A字按鈕,即可進行設定,在欄位上輸入欲出現的文字,文字出現的位置可用行距與對齊方式調整。 |
| 影片效果 | ||
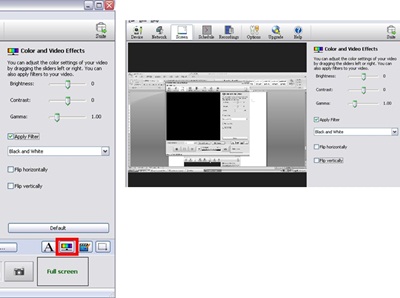 |
點選A字旁邊的彩色按鈕可調整如亮度、對比等。 |
| 增加浮水印 | ||
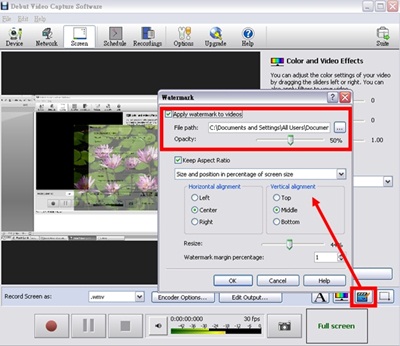 |
勾選Apply watermark to videos,並在File path瀏覽指定要當浮水印的圖片即可。 |
(註:如果影片中需要這些設定,必須要在錄製前就先完成喔!)
7.編修影片:
影片的編修,則需要透過VideoPad軟體,點選【Edit】直接進行安裝。
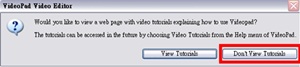 (VideoPad安裝完成後,會跳出是否觀看教學檔案的視窗,點選Don’t選項即可)
(VideoPad安裝完成後,會跳出是否觀看教學檔案的視窗,點選Don’t選項即可)
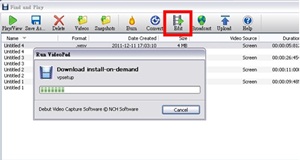
VideoPad使用介面如下圖:
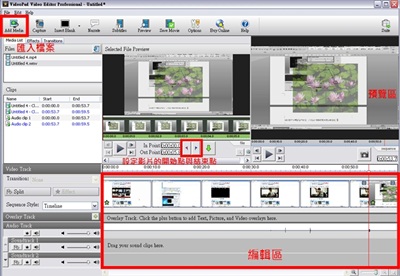 修剪完成的影片,最後只要點選【Save Movie】將檔案存出,點選後會跳出設定輸出檔案格式的視窗,若只要在電腦上觀看可選擇電腦圖示【Computer/Data】,而後在指定檔案存放路徑,按下【OK】即完成了!
修剪完成的影片,最後只要點選【Save Movie】將檔案存出,點選後會跳出設定輸出檔案格式的視窗,若只要在電腦上觀看可選擇電腦圖示【Computer/Data】,而後在指定檔案存放路徑,按下【OK】即完成了!
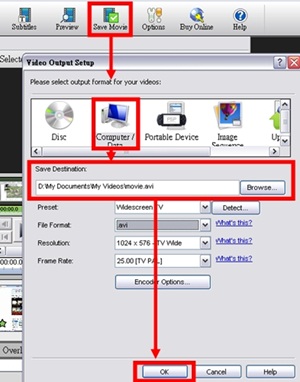
當然市面上也相當多種螢幕錄影軟體,如Camtasia Studio也是個功能非常完整的軟體,它相對地需要花點錢,而也有人推薦的wink2.0,卻只能存成swf和網頁格式,有其檔案格式限制,而《Debut Video Convert》克服以上的問題外,它也提供了剪輯的功能,確實非常方便且使用上算簡易,因此推薦給大家囉!

