在教學過程中,如教授軟體或瀏覽網頁,常常遇到想和學員指示某些物件位於電腦螢幕何處或教導他們操作的步驟,但總是礙於螢幕呈現就是這麼大,而滑鼠的箭頭又是這麼小的限制,只能讓學員務必專注老師解釋的「方位」。若再加上場地大更別說看得清楚了。您有同樣的困擾,您一定要試試Zoomit螢幕放大鏡!不必讓螢幕大小限制您的教學過程!
軟體簡介:
Zoomit是由微軟Windows Sysinternals所提供一套免安裝且完全免費使用的螢幕工具,軟體大小僅267 KB完全不佔用電腦空間,安裝後只要利用鍵盤的一些快速鍵竟可以輕鬆的放大自己的螢幕,更可以將螢幕變換成黑白板,滑鼠變成畫筆隨時寫。2011年5月才釋出v4.2最新版本。
操作說明:
1.首先請至官方網頁下載ZoomIt最新版。檔案儲存後至桌面後,直接解壓縮即可。雙擊ZoomIt資料夾內ZoomIt.exe執行程式。
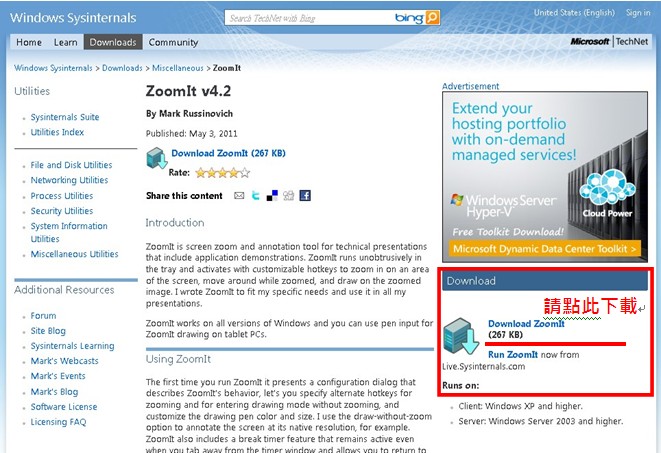
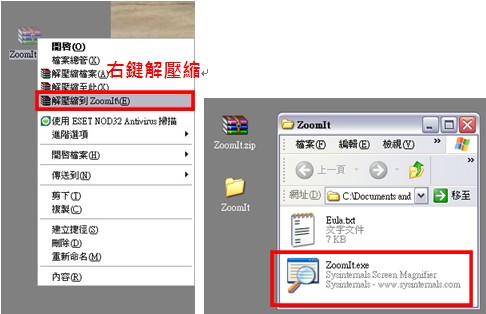
2.在電腦桌面工作列右下方即會出現放大鏡圖示即為ZoomIt程式。Option為快捷鍵及相關設定,Break Timer休息時間倒數計時器,Draw為畫板,Zoom即放大鏡功能。您可以直接點選以切換功能。
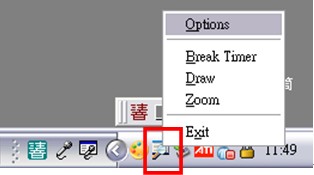
3.若覺得點選右鍵做切換太不方便,可以直接運用快速鍵切換使用。在ZoomIt程式執行的狀況下,按住【Ctrl+1】(數字鍵1為鍵盤驚嘆號處之數字,非鍵盤右方之數字鍵),【移動滑鼠】就可以放大顯示欲檢視之區塊,同時加上【滑鼠滾輪】可以漸進式放大與縮小。要結束的話直接按【Esc鍵】。
4.ZoomIt除了放大鏡功能外,它可以將螢幕變畫板,滑鼠變畫筆,隨心所欲的畫記重點或寫字。若想要切換此功能,按住【Ctrl+2】,這時就滑鼠就變畫筆了,預設的筆為紅色的。要結束的話直接按【Esc鍵】即可。
調整筆色:
鍵盤【R】為紅色(Red) 筆,
鍵盤【G】為綠色(Green)筆,
鍵盤【B】為藍色(Blue) 筆,
鍵盤【Y】為黃色(Yellow) 筆,
鍵盤【P】為粉紅色(Pink) 筆,
鍵盤【O】為橘色(Orange) 筆,
若覺得螢幕實在太亂太花,也可以使用鍵盤【W】將螢幕切換成白板,鍵盤【K】切換成黑板使用。

其他功能還有:
按住鍵盤【Shift】+拖曳滑鼠可畫出直線,
按住鍵盤【Tab】+拖曳滑鼠可畫出圓形,
按住鍵盤【Ctrl】+【Shift】+拖曳滑鼠可畫出箭頭,
※在畫筆功能時,也可以利用【移動滑鼠】放大縮小。
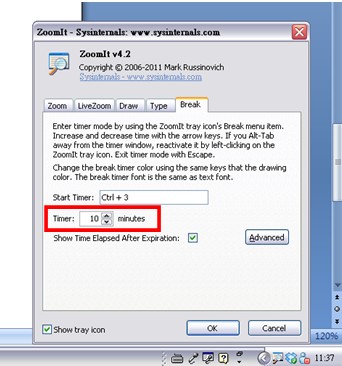
此外,若想將手寫的畫面儲存下來,只要按住【Ctrl+C】複製後,接連著再按【Ctrl+S】儲存到你想放的地方就可以了。
5.除了可當手寫板外,在鍵盤【Ctrl+1】或【Ctrl+2】的狀態下,加按鍵盤【T】,亦可切換成鍵盤輸入打字功能,遺憾的是目前只能打數字或英文。要結束的話請直接按【Esc鍵】。
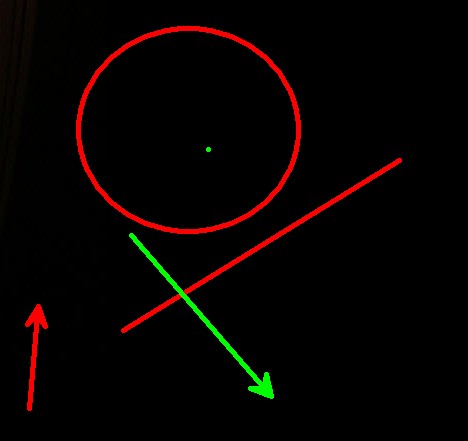
6.最後,若按住【Ctrl+3】會直接切換成休息時間的倒數計時器,預設為10分鐘,時間可到步驟2中,ZoomIt的圖示右鍵功能表中【Options】的【Break】標籤進行設定。
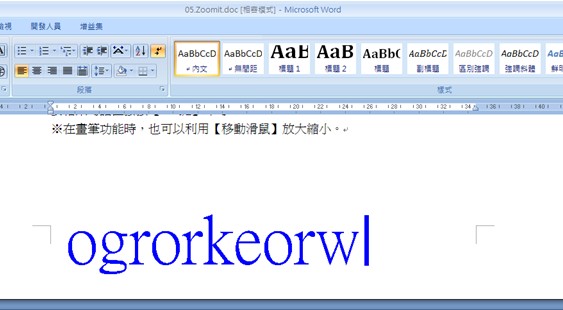
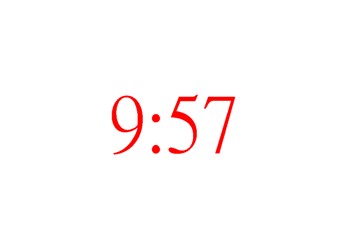
其實windows7就已支援放大鏡功能,但ZoomIt又增強了其他功能,諸如畫筆工具,相信利用它讓自己簡報可以更順利,也不會讓聽眾總是在一頁密密麻麻的頁面或網頁上辛苦尋找重點與老師的滑鼠了。

